Как установить сертификаты
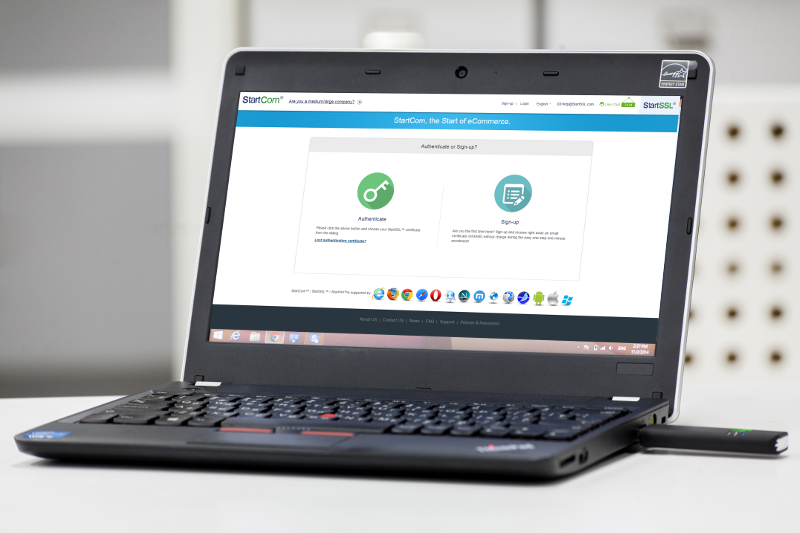
Поздравляем с покупкой Flak! Мы предполагаем, что вы уже установили Flak на вашем компьютере. Если нет, то сначала загляните сюда.
LogMe доступен только для владельцев Flak Classic Business edition. Но не расстраивайтесь! Все наши верные пользователи смогут обновить свои Flak устройства до версии Business edition совсем бесплатно! Всё, что вам нужно будет сделать, просто запустить обновление Flak и посмотреть, относится ли это к вам. Оставайтесь с нами, новая версия уже появится скоро!
NB! в настоящий момент полная функциональность Flak не доступна для устройств на Mac OS.
1. Мы подразумеваем, что
a) вы уже зарегистрировались на сайте провайдера облачных сервисов, который поддерживает стандарт аутентификации OpenID
b) вы уже получили цифровой сертификат, и он находится в директории на диске или установлен в браузере
c) у вас есть пароль для экспортирования сертификата
d) вы зарегистрировали Flak
Для примера, когда вы подписываетесь на сайте StartSSL, вы получаете цифровой сертификат, который устанавливается на вашем компьютере.
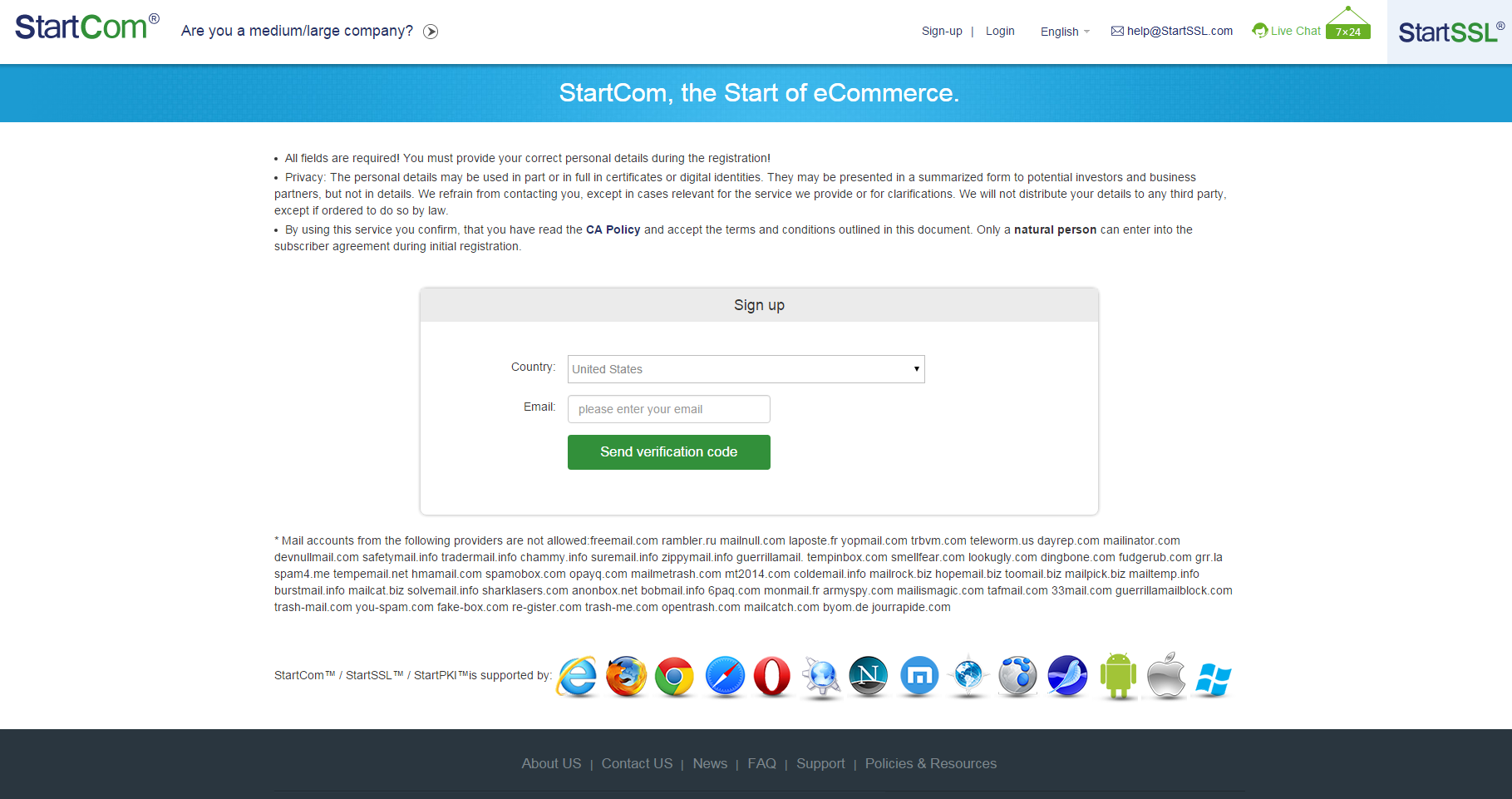
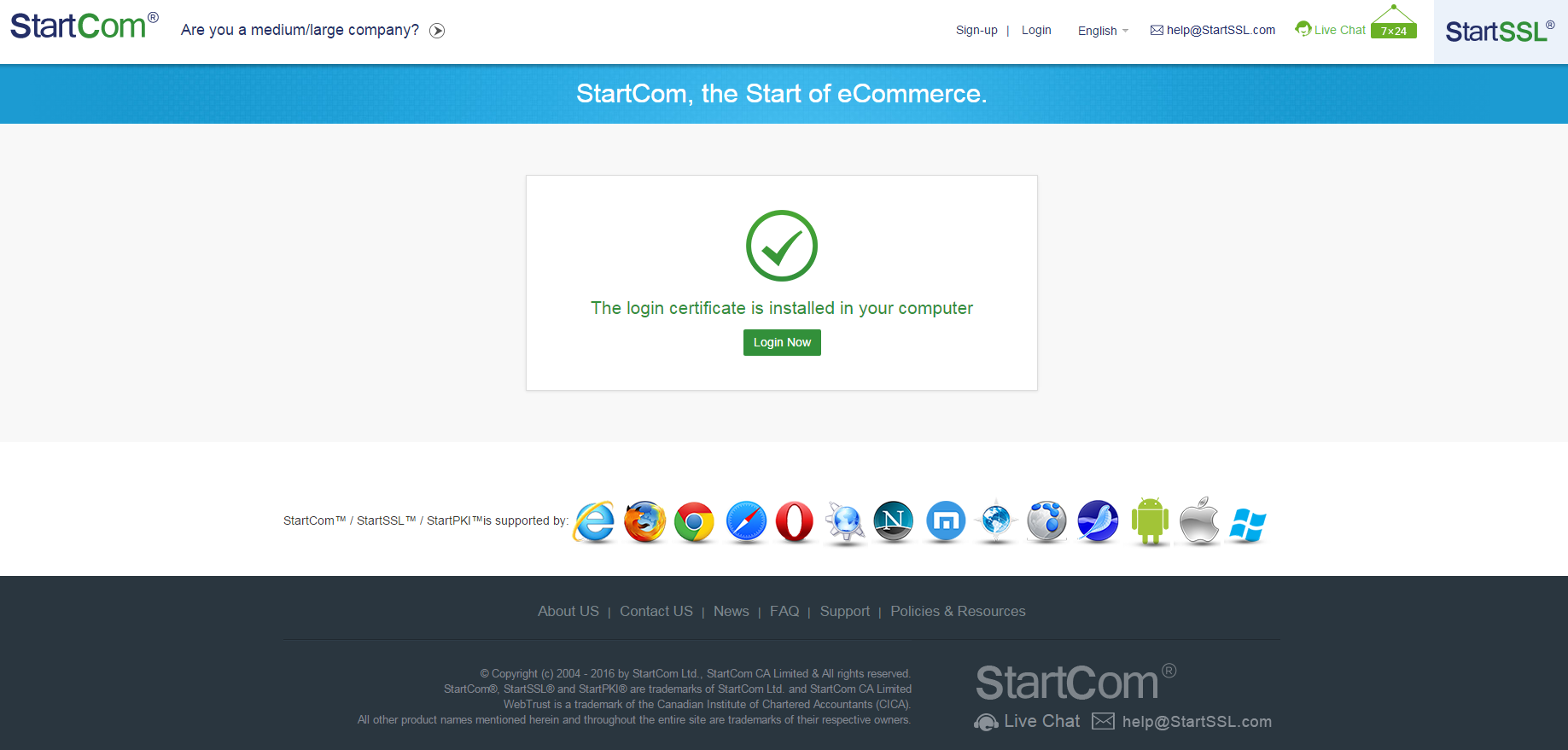
2. Если сертификат хранится у вас на диске, то пропустите шаги 2 и 3, в противном случае
a) В браузере Chrome: Идите в Настройки, нажмите на Показать дополнительные настройки, в разделе HTTPS / SSL нажмите на Управление сертификатами
b) в браузере Firefox: Идите в Настройки, потом в Дополнительные, выберите закладку Сертификаты и нажмите на Просмотр сертификатов
c) в браузере Explorer: Идите в Свойства браузера, выберите закладку Содержание и нажмите на Сертификаты.
3. Найдите среди списка сертификатов нужный вам сертификат провайдера облачных услуг, экспортируйте сертификат и личный ключ в директорию на диске. Файлы будут с расширением .pfx или .p12.
4. Вставьте Flak в USB порт.
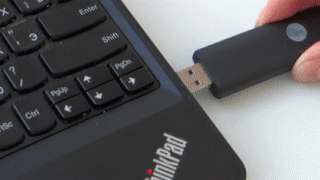
5. Откройте веб браузер (специальных требований к браузерам нет, кроме Internet Explorer, где поддерживаются версии, начиная с 9.0 и выше.)
6. Введите в окне браузера https://myflak.com и нажмите Enter.
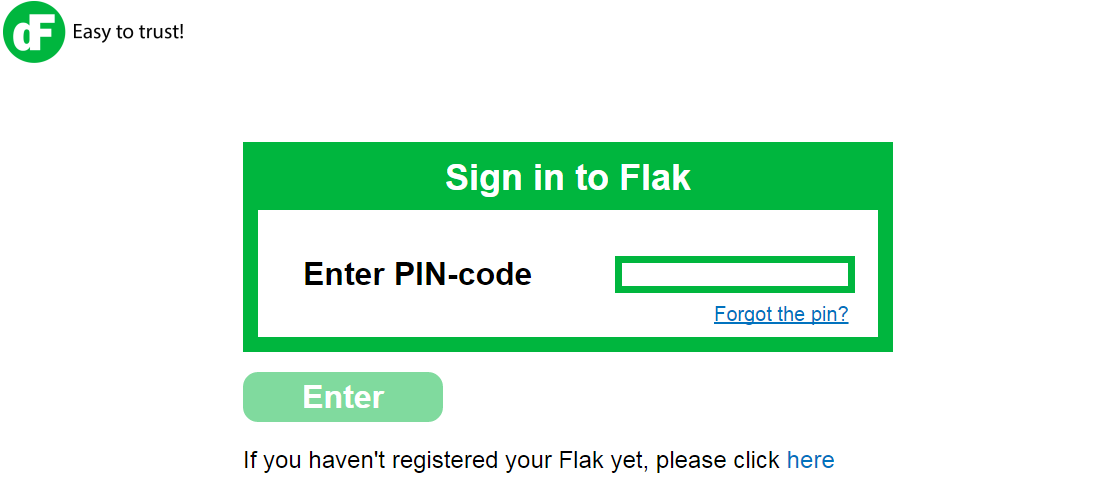
7. Введите ваш PIN-код.
8. Откроется Web-интерфейс Flak.
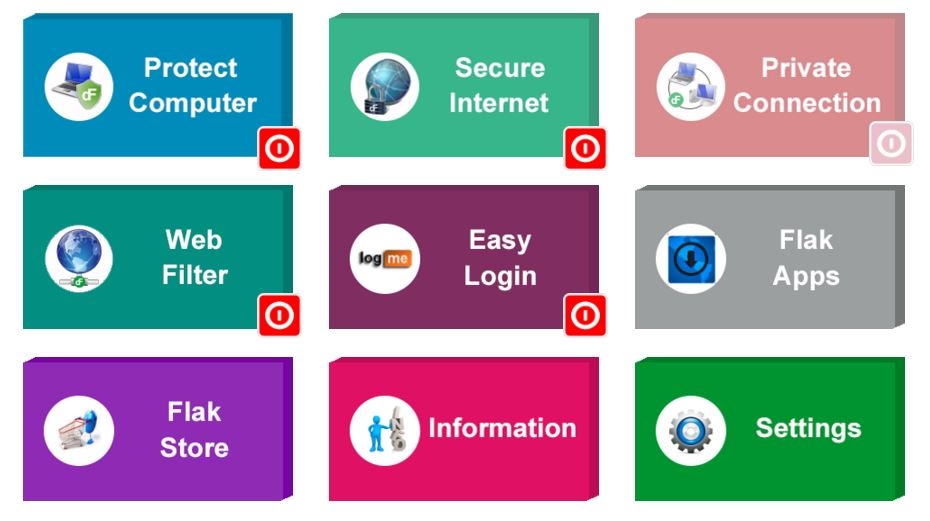
9. Нажмите на Easy Login. Вы перейдете на страницу Управления сертификатами.
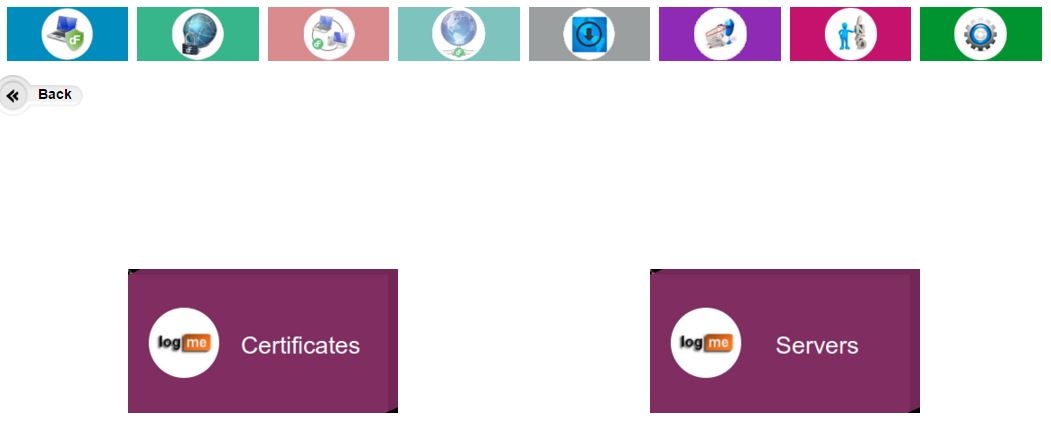
10. Нажмите на Certificates.
Если вы уже зарегистрировали свой Flak , то тогда вы увидите сертификат Flak в списке. Этот сертификат удалить невозможно.
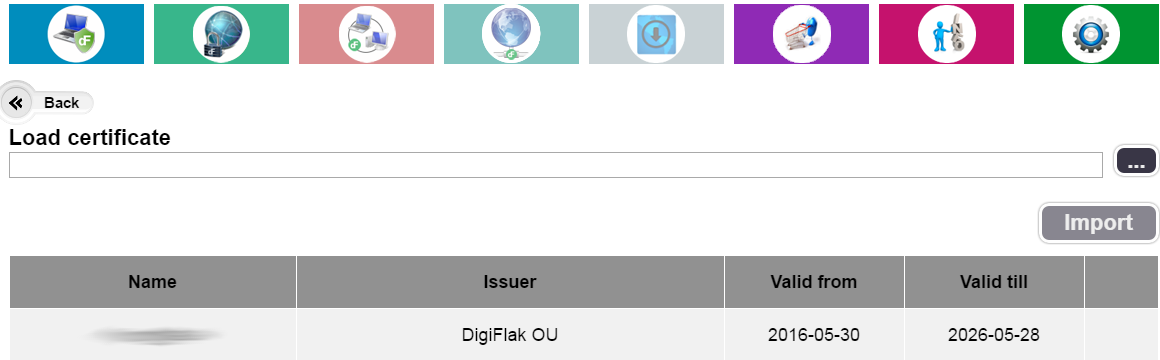
11. Для добавления нового сертификата нажмите на чёрный прямоугольник с тремя точками.
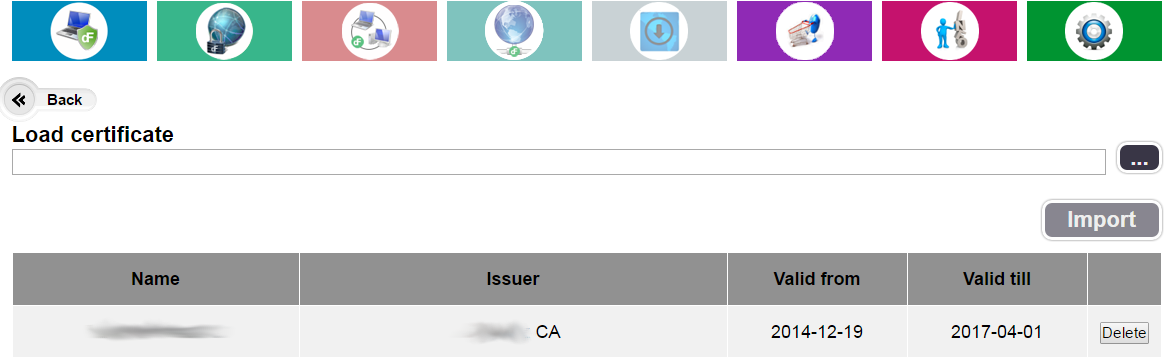
Найдите папку, где хранится сертификат, выберите сертификат с расширением .p12 или .pfx. Нажмите кнопку OK. Название файла появится на экране. Нажмите на кнопку Import. Введите пароль для экспортирования сертификата.
12. Flak перезапустится и на экране появится окно входа в web-интерфейс.
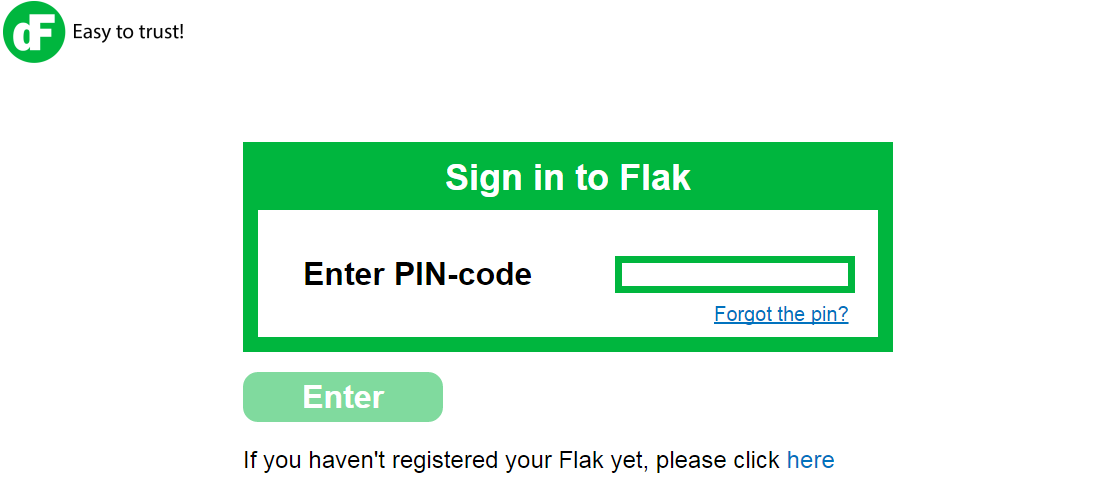
13. Введите ваш PIN-код.
14. Откроется Web-интерфейс Flak. 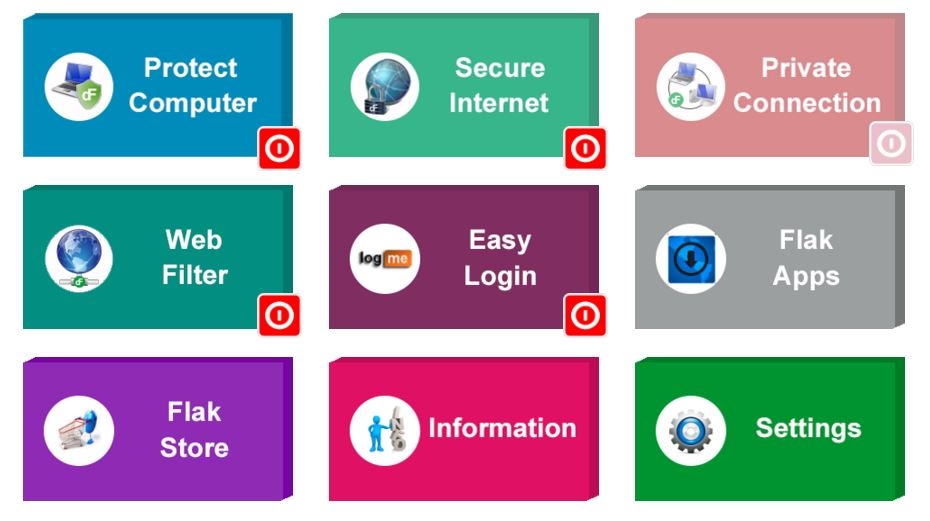
15. Нажмите на Easy Login, потом на Certificates. Проверьте, что в списках сертификатов есть ваш сертификат.
16. Нажмите на Back и вернитесь на страницу Easy Login. Теперь нажмите на Servers.
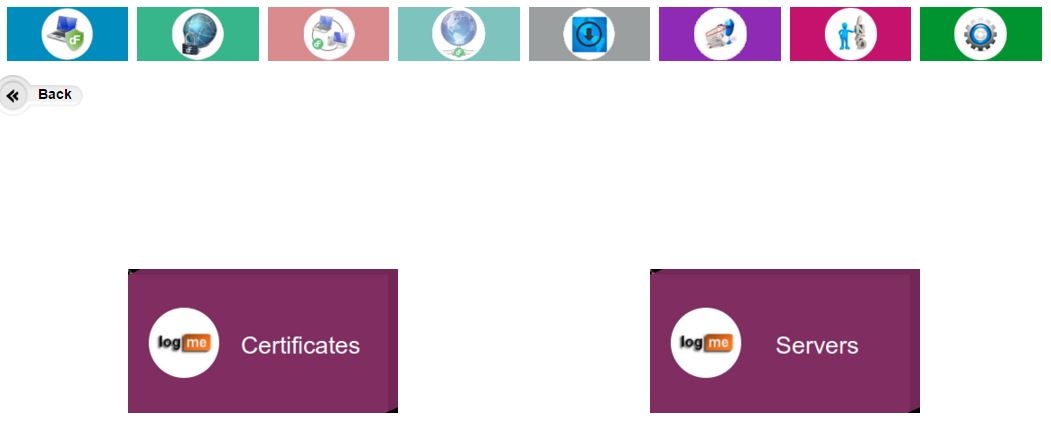
17. Для полноценного использования импортированного сертификата, надо добавить сервер. Напишите название вашего сервера в формате ServiceProvider1.com (без www.), нажмите на Select Sertificate и выберите сертификат из списка. Нажмите на Tap Flak to authenticate (прикоснуться к Flak для аутентификации) и выберите или Yes (да), если вы хотите каждый раз подтверждать аутентификацию на сайте сервера прикосновением к Flak, или No (нет). Нажмите на Import.
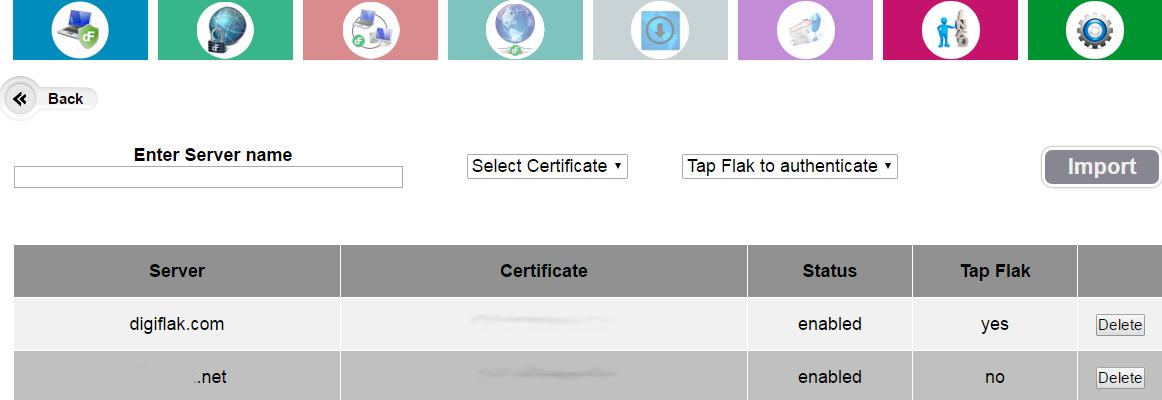
Подключенный к серверу сертификат появится в списке. Возвращайтесь назад в главный web-интерфейс.
18. Нажмите на красную кнопку в разделе Easy Login. Кнопка станет зелёной.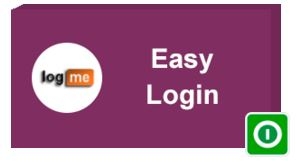 19. Создайте резервную копию сертификатов, которые вы использовали при установке, скопировав их на шифрованный диск (например TrueCrypt) или на CD диск или флеш память, после чего удалите сертификаты из браузера и с папки на диске.
19. Создайте резервную копию сертификатов, которые вы использовали при установке, скопировав их на шифрованный диск (например TrueCrypt) или на CD диск или флеш память, после чего удалите сертификаты из браузера и с папки на диске.
Всё готово! Как пользоваться LogMe описывается тут.
NB: если вы не часто используете LogMe, то для лучшей безопасности мы советуем выключить опцию LogMe (кнопка на LogMe станет красной).
NB: Flak Secuter создан таким образом, что вы можете только добавлять и удалять сертификаты на Flak. Экспортировать или скопировать сертификаты из защищённой памяти Flak невозможно. Поэтому мы советует вам хранить копии сертификатов в отдельном защищенном месте.
Руководство по установке и Руководство пользователя Flak (Flak Installation и Flak User Guides) находятся на диске Flak в директории Руководства (Manuals) и доступны для скачивания с нашего сайта тут.
